- in the future, everything will be run be computers, electronics, and software
- understanding programming and how programs work will give you the power to build and create the programs of the future
- it's pretty cool to watch your robot or program do something that would've taken a human hours (if not more) to do
- here's why others think you should program: http://www.youtube.com/watch?v=nKIu9yen5nc&feature=player_embedded
EE160 Programming for Engineers
-
Why learn programming?
-
Goals for this Course
- learn the basics of programming
- learn how to engineer solutions to problems using programs
- we will be using the C language to understand core programming concepts
- learning the basics of the C programming language, you can learn any other program pretty simply
-
Syllabus
-
Terminal Command Line
Basic Commands:
-
pwd: print working directory- example usage:
pwdoutputs:
/Users/568531/01_hello_world
/var/lib/stickshift/51f0e4a65973ca200700011e/app-root/data/568531/01_hello_world
- more info:
- example usage:
-
cd: change directory- the
cdcommand does not generate any output - if you print the current directory with
pwd, it'll show a change in the working directory ifcdwas successful - example usage:
cd ee160_directorywill change to ee160_directory under current working directory
cd ee160_directory/subdirectorywill change to subdirectory under ee160_directory (with ee160_directory being under the current working directory)
cd ~orcdwill change to home or user root directory, i.e. highest level acessible from user account
cd ..will change to parent directory, i.e. up one level
cd /will change to system root directory, i.e. highest level accessible
- more info:
- the
-
mkdir: make directory- the
mkdircommand does not generate any output - if you list the current directory with
ls, it'll show the added directory ifmkdirwas successful - example usage:
mkdir ee160_directorywill make ee160_directory under the current working directory
mkdir ee160_directory/subdirectorywill make subdirectory under ee160_directory (with ee160_directory being under the current working directory)
- more info:
- the
-
ls: list directory content- example usage:
lsoutputs:
Gemfile Gemfile.lock _config.yml _includes _layouts _posts _site css index.html js labs lectures
ls -laoutputs:
-
total 56 drwxr-xr-x 16 Gina staff 544 Aug 2 18:07 . drwxr-xr-x 3 Gina staff 102 Jul 20 13:11 .. drwxr-xr-x 13 Gina staff 442 Aug 3 07:58 .git -rw-r--r-- 1 Gina staff 5 Jul 20 19:16 .gitignore -rw-r--r-- 1 Gina staff 223 Jul 20 13:05 Gemfile -rw-r--r-- 1 Gina staff 992 Jul 20 13:06 Gemfile.lock -rw-r--r-- 1 Gina staff 93 Jul 20 19:28 _config.yml drwxr-xr-x 3 Gina staff 102 Aug 2 08:55 _includes drwxr-xr-x 3 Gina staff 102 Jul 20 19:28 _layouts drwxr-xr-x 2 Gina staff 68 Jul 20 13:31 _posts drwxr-xr-x 9 Gina staff 306 Aug 3 15:26 _site drwxr-xr-x 4 Gina staff 136 Aug 3 08:16 css -rw-r--r-- 1 Gina staff 11203 Aug 2 18:07 index.html drwxr-xr-x 3 Gina staff 102 Aug 3 08:15 js drwxr-xr-x 3 Gina staff 102 Jul 26 08:55 labs drwxr-xr-x 24 Gina staff 816 Jul 27 00:29 lectures
-
- more info:
- http://linux.about.com/od/commands/l/blcmdl1_ls.htm
- in Windows: the command is
dir
- example usage:
-
touch: update file timestamp- the
touchcommand does not generate any output - if you list the directory the file is in with
ls, it'll show a new timestamp (the time when the file wastouch'd), for alltouch'd files - we'll use it to create an empty file
- example usage:
touch new_file.cwill make new_file.c under the current working directory
mkdir ee160_directory/new_file.cwill make new_file.c under ee160_directory (with ee160_directory being under the current working directory)
- more info:
- the
-
rm: remove file- the
rmcommand does not generate any output - if you list the directory the file was originally in with
ls, it'll no longer show therm'd file in the directory, ifrmwas successful - example usage:
rm file_to_be_deleted.cwill remove file_to_be_deleted.c from the current working directory
rm ee160_directory/file_to_be_deleted.cwill remove file_to_be_deleted.c under ee160_directory (with ee160_directory being under the current working directory)
rm -rd ee160_directorywill remove all subdirectories and their files under ee160_directory, including ee160_directory (with ee160_directory being under the current working directory)
rflag is for recursive, e.g. files under subdirectoriesdflag is for directories, i.e. delete directories as well
- more info:
- the
-
mv: move file- the
mvcommand does not generate any output - if you list the origin directory with
ls, it'll no longer show themv'd file in the directory, ifmvwas successful and the file wasn't moved to the same directory - example usage:
mv file_to_be_moved.c moved_file.cwill rename file_to_be_moved.c to moved_file.c in current directory
essentially just renamed the file
mv ee160_directory/file_to_be_moved.c ee160_directory/subdirectory/.will move file_to_be_moved.c under ee160_directory (with ee160_directory being under the current working directory) to subdirectory (under ee160_directory, which is under current directory)
the name of the file will be the same because of
.
- more info:
- the
Extras:
-
help: help- example usage:
help pwdoutputs:
pwd: pwd [-LP] Print the current working directory. With the -P option, pwd prints the physical directory, without any symbolic links; the -L option makes pwd follow symbolic links.
- example usage:
-
tab: auto-complete
- pressing tab will show all auto-complete options or will auto-complete if there's only 1 option
- useful in conjunction with
cdto show available directories
-
up: previous command in history
- pressing up will show last command in history
- keep pressing up until you find the command in history you want to execute
- when you've reached the desired command, press enter to execute command
- pressing down will go in reverse order
- to start new command, press down until there's no more commands in the command prompt
More Info:
- Cloud9 gives you access to an Ubuntu Linux Terminal
- Dr. Sasaki's Unix Introduction can also be helpful in getting you started
-
-
Assignment
Homework Assignment 1.1, at the end of this assignment there is nothing to turn in
Sign up for UH username/email:
- https://myuh.hawaii.edu:8888/sessionid=nobody/am-sso-check-status
- UH email needed to access class account on Piazza
Sign up for Wiliki account:
- A Wiliki account is needed to access the lab computers so please do this before your first lab session
- you can get a Wiliki account at Student Services in Holmes Hall 250
- if your Wiliki account still needs a couple more days to obtain, then ask for a guest Wiliki account to use for the time being
Sign up for Piazza:
- Sign up for free account at http://piazza.com
- Sign in to EE160 under University of Hawaii http://piazza.com/hawaii
Sign up for Cloud9 IDE:
- Sign up for free account at https://c9.io/web/sign-up/free
- Create a new workspace:
- Name your workspace with lastname_firstname_uhid (e.g. li_zhao_12345678)
- Make your workspace private; do not make it Open and Discoverable
- If you get stuck, follow these instructions
- Verify the workspace has the following lock icon to ensure the workspace is private:

- Once inside the newly created private workspace, open a terminal and run
wget -O - https://raw.githubusercontent.com/zhaol/ee160_scripts/master/bootstrap.rb | ruby - Use the command line commands listed above (Command Line Section), to create the following folder structure and files under ee160/homeworks/01_1:
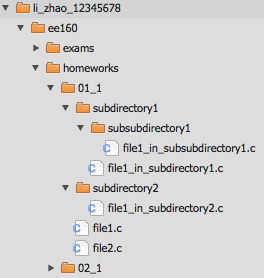
- If you have an intermittent internet connection or just don't like using Cloud9, then you can look into setting up an alternate development environment
-
Extra References
This video walks through how to setup your workspace: How to boostrap your workspace